CONTROL PARENTAL DE FORMA FACIL Y EFECTIVA II: OpenDNS Home
Como dije en el post anterior sobre control parental, he estado probando dos de los planes PERSONALES de OpenDNS. Por un lado está el OpenDns Family Shield, que solo hay que configurar las DNS en el router o en cualquier dispositivo y no tenemos que hacer nada más. Este en la mayoría de los casos será suficiente para tener un buen filtro. No he notado diferencias de velocidad con respecto a las DNS de google que eran las que venía usando y que están consideradas como de las más rápidas a la hora de resolver direcciones de páginas web. Family Shield usa las DNS 208.67.222.123 y 208.67.220.123
OpenDNS Home.
Este es un servicio un poco más avanzado que el anterior. También es gratuito. Por encima de este hay uno de pago como podéis ver en la imagen superior que cuesta 19.95 dólares al año. Es la versión VIP. La única diferencia con la HOME es que guarda un registro de la conexión a Internet del último año y que podemos hacer una lista blanca, sitios que no queremos bloquear aunque estén incluidos en alguna de las categorías predefinidas.
Usa las DNS 208.67.222.222 y 208.67.220.220
Para usar la versión HOME es necesario darse de alta con un usuario (email) y contraseña. No nos pedirán más datos. Una vez hecho esto te envían un correo para confirmar el alta y ya podemos usarlo.
Una vez tenemos creada la cuenta podemos validarnos y acceder al Dashboard (panel de control) desde el que tendremos todas las configuraciones que nos permite este plan.
La primera vez tenemos que añadir una red. En la parte superior de la pantalla nos aparece la dirección IP pública de nuestro router (yo la he borrado en las imágenes). Vamos a SETTINGS para crear nuestra primera red, y si es para nuestra casa será la única que tendremos que activar.
En SETTINGS podemos hacer varias cosas:
En la imagen ya aparece una red creada con la etiqueta Casa que ya he activado. Si no tenemos ninguna (al entrar por primera vez), aparecerá la dirección IP en el cuadro de"Add a network" y al pulsar el botón de ADD nos pedirá un nombre y preguntará si la ip es dinámica o estática. Le decimos que dinámica y se añadirá al apartado "Your networks". La IP que nos asigna nuestro proveedor de Internet irá cambiando con mayor o menor frecuencia. Para que la IP esté en todo momento actualizada en la configuración, descargaremos un programa en los links que tenemos un poco más abajo, versión Windows o Mac OS X. Este programa es muy simple. Lo único que hace es chequear cada cierto tiempo la ip de nuestra red y si ha cambiado la notifica a OpenDns. Por eso lo tenemos que instalar a ser posible en un ordenador fijo que tengamos siempre encendido o que usemos frecuentemente. Si la IP cambia y el ordenador esta apagado no notificará el cambio, pero no pasa nada, ya que la protección seguirá activa como en la versión Family Shield hasta que encendamos el ordenador.
Una vez introducida la red, si la seleccionamos en el desplegable, tenemos unas cuantas opciones de configuración (También podemos acceder ahí desde la opción settings de la carpeta Home).
Aquí tenemos un menú a la izquierda. El principal es el de Web Content Filter. Como veis podemos configurar el nivel de filtro y a su vez personalizar cada uno de ellos. También podemos añadir bloqueos a dominios que nosotros introduzcamos. Lo he probado y funciona muy bien. He introducido la dirección de este blog. No es algo automático, sale un mensaje al darle a Apply avisando de que los cambios tendrán efecto en unos 3 minutos. Y así es, al rato de aplicarlo he dejado de tener acceso al blog. Me sale esta pantalla:
Si os dais cuenta ya no sale el logo de OpenDNS, sale el mío. Esto lo he cambiado en el menú Customization. Si lo eliminamos de la lista tendremos que esperar también unos minutos para volver a tener acceso. De este modo, si hay alguna web en concreto que personalmente no queremos que sea accesible, la podemos añadir en esta lista. No voy a extenderme mucho más en las opciones de configuración y personalización ya que son bastantes. Os aconsejo que exploréis los menús y hagáis pruebas para ver que opciones son validas para vuestros intereses. En el nivel custom podemos activar para el filtro el número de opciones que queramos dentro de las predefinidas. Aquí podéis verlo:
El siguiente apartado es "My Account":
En este lo primero que tenemos que hacer es ir a Account Type en el menú de la izquierda y elegir la opción Household (hogar) en el desplegable y grabar en el botón Save. Tenemos más opciones como Contact Info en el que podemos introducir nuestros datos personales y de contacto. Email Settings con las cuentas de correo que tenemos como usuario y otra que puede ser diferente para enviar notificaciones. En Change Password podemos cambiar la contraseña. En Time Zone configuraremos la zona horaria en la que estamos y en Display Name podemos configurar un nombre a modo de Nick que es el que aparecerá por ejemplo en el blog.
En STATS podemos ver estadísticas y gráficos de uso de la actividad reciente. Según el uso que le demos puede resultar interesante.
Solo quedan las pestañas de Support (la ayuda) y Tell a Friend, para enviar mensajes a amigos con la información del sitio.
Si tenéis tiempo y no os asusta trastear, veo muy interesante decantarse por esta opción. Aunque no modifiquemos muchos aspectos, siempre nos puede venir bien para bloquear alguna web que por defecto no esté incluida en alguna de las categorías predefinidas.
Espero vuestros comentarios. Un saludo.
OpenDNS Home.
Este es un servicio un poco más avanzado que el anterior. También es gratuito. Por encima de este hay uno de pago como podéis ver en la imagen superior que cuesta 19.95 dólares al año. Es la versión VIP. La única diferencia con la HOME es que guarda un registro de la conexión a Internet del último año y que podemos hacer una lista blanca, sitios que no queremos bloquear aunque estén incluidos en alguna de las categorías predefinidas.
Usa las DNS 208.67.222.222 y 208.67.220.220
Para usar la versión HOME es necesario darse de alta con un usuario (email) y contraseña. No nos pedirán más datos. Una vez hecho esto te envían un correo para confirmar el alta y ya podemos usarlo.
Una vez tenemos creada la cuenta podemos validarnos y acceder al Dashboard (panel de control) desde el que tendremos todas las configuraciones que nos permite este plan.
La primera vez tenemos que añadir una red. En la parte superior de la pantalla nos aparece la dirección IP pública de nuestro router (yo la he borrado en las imágenes). Vamos a SETTINGS para crear nuestra primera red, y si es para nuestra casa será la única que tendremos que activar.
En SETTINGS podemos hacer varias cosas:
En la imagen ya aparece una red creada con la etiqueta Casa que ya he activado. Si no tenemos ninguna (al entrar por primera vez), aparecerá la dirección IP en el cuadro de"Add a network" y al pulsar el botón de ADD nos pedirá un nombre y preguntará si la ip es dinámica o estática. Le decimos que dinámica y se añadirá al apartado "Your networks". La IP que nos asigna nuestro proveedor de Internet irá cambiando con mayor o menor frecuencia. Para que la IP esté en todo momento actualizada en la configuración, descargaremos un programa en los links que tenemos un poco más abajo, versión Windows o Mac OS X. Este programa es muy simple. Lo único que hace es chequear cada cierto tiempo la ip de nuestra red y si ha cambiado la notifica a OpenDns. Por eso lo tenemos que instalar a ser posible en un ordenador fijo que tengamos siempre encendido o que usemos frecuentemente. Si la IP cambia y el ordenador esta apagado no notificará el cambio, pero no pasa nada, ya que la protección seguirá activa como en la versión Family Shield hasta que encendamos el ordenador.
Una vez introducida la red, si la seleccionamos en el desplegable, tenemos unas cuantas opciones de configuración (También podemos acceder ahí desde la opción settings de la carpeta Home).
Aquí tenemos un menú a la izquierda. El principal es el de Web Content Filter. Como veis podemos configurar el nivel de filtro y a su vez personalizar cada uno de ellos. También podemos añadir bloqueos a dominios que nosotros introduzcamos. Lo he probado y funciona muy bien. He introducido la dirección de este blog. No es algo automático, sale un mensaje al darle a Apply avisando de que los cambios tendrán efecto en unos 3 minutos. Y así es, al rato de aplicarlo he dejado de tener acceso al blog. Me sale esta pantalla:
Si os dais cuenta ya no sale el logo de OpenDNS, sale el mío. Esto lo he cambiado en el menú Customization. Si lo eliminamos de la lista tendremos que esperar también unos minutos para volver a tener acceso. De este modo, si hay alguna web en concreto que personalmente no queremos que sea accesible, la podemos añadir en esta lista. No voy a extenderme mucho más en las opciones de configuración y personalización ya que son bastantes. Os aconsejo que exploréis los menús y hagáis pruebas para ver que opciones son validas para vuestros intereses. En el nivel custom podemos activar para el filtro el número de opciones que queramos dentro de las predefinidas. Aquí podéis verlo:
El siguiente apartado es "My Account":
En este lo primero que tenemos que hacer es ir a Account Type en el menú de la izquierda y elegir la opción Household (hogar) en el desplegable y grabar en el botón Save. Tenemos más opciones como Contact Info en el que podemos introducir nuestros datos personales y de contacto. Email Settings con las cuentas de correo que tenemos como usuario y otra que puede ser diferente para enviar notificaciones. En Change Password podemos cambiar la contraseña. En Time Zone configuraremos la zona horaria en la que estamos y en Display Name podemos configurar un nombre a modo de Nick que es el que aparecerá por ejemplo en el blog.
En STATS podemos ver estadísticas y gráficos de uso de la actividad reciente. Según el uso que le demos puede resultar interesante.
Solo quedan las pestañas de Support (la ayuda) y Tell a Friend, para enviar mensajes a amigos con la información del sitio.
Si tenéis tiempo y no os asusta trastear, veo muy interesante decantarse por esta opción. Aunque no modifiquemos muchos aspectos, siempre nos puede venir bien para bloquear alguna web que por defecto no esté incluida en alguna de las categorías predefinidas.
Espero vuestros comentarios. Un saludo.
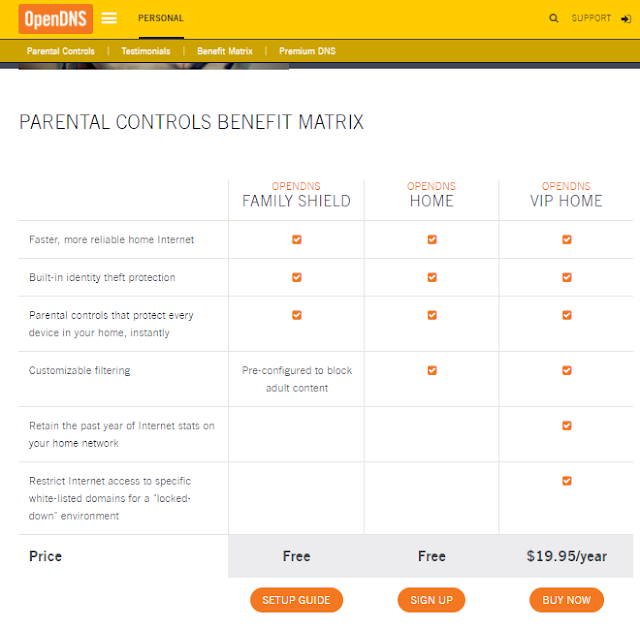










Comentarios
Publicar un comentario